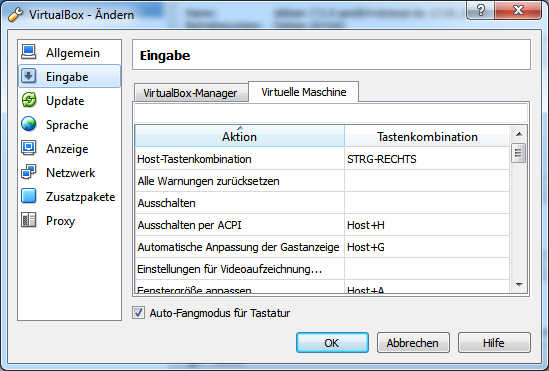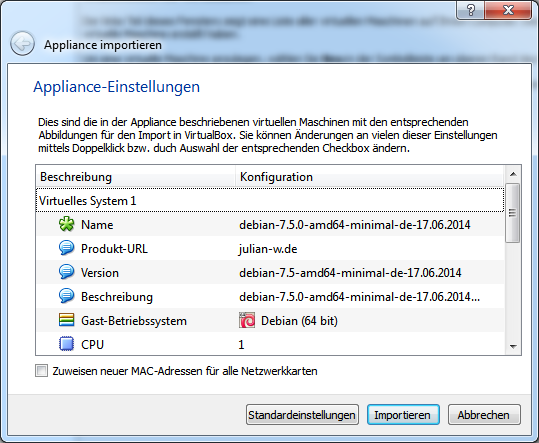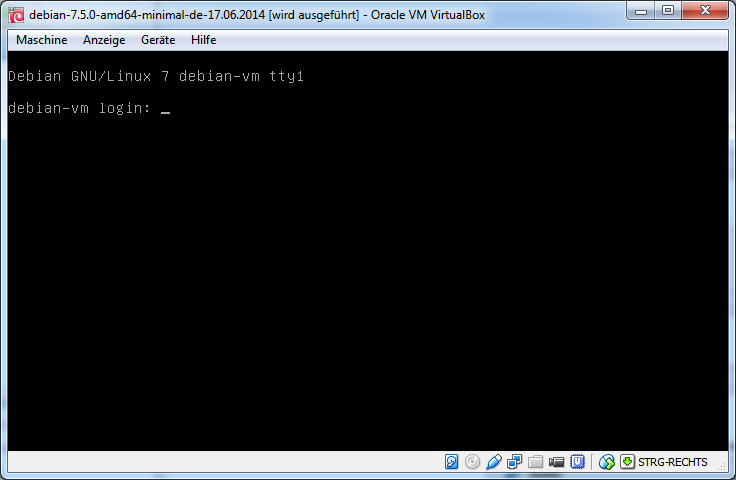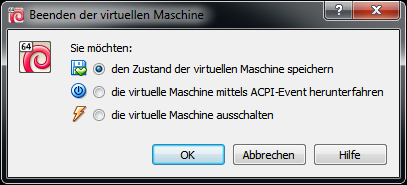Es gibt mal wieder was neues, diesmal zum Thema Virtualisierung mit Virtual Box 🙂
Virtual Box ist eine kostenlose Virtualisierungs-Software. Mit dieser Software habt ihr quasi einen PC im PC. Das ermöglicht es, z.B. Linux und Windows gleichzeitig an einem Rechner zu nutzen. Und das ist auch mein Haupteinsatzzweck. Da meine Desktop/Laptops alle mit Windows laufen, ich aber trotzdem immer wieder Linux brauche, nutze ich diese Software. Zudem kann ich mir damit auch brauchbare (!) „Sicherungspunkte“ erstellen (nicht zu verwechseln mit den Sicherungspunkten, die Windows anbietet und mir noch nie geholfen haben), falls mal was schief geht 😉
Zunächst ein paar grundlegende Begriffe: Bei der Virtualisierung unterscheidet man zwischen Host und Gast. Dabei ist der Host das System, auf dem virtualisiert wird. In dem Fall ist das euer Rechner, auf dem z.B. Windows, Linux oder Mac läuft. Dies ist euer Host. Damit ihr Virtualisierung sinnvoll betrieben könnt, sollte eure CPU Virtualisierung unterstützen (bei Intel wird es als „Intel VT“ bezeichnet, ihr könnt in der ARK nachsehen ob eure CPU das untersützt, aber nahezu alle Modelle seit 2010 können das, Falls ihr nicht wisst welche CPU ihr habt, schaut mit CPU-z nach).
Manchmal muss man diese Virtualisierungs-Funktion der CPU noch Extra im BIOS aktivieren, also wenn es nicht klappt da am besten mal nachsehen. Zudem sollten ihr mindestens 2GB RAM haben, besser 4GB oder noch mehr. Hier gilt je mehr desto besser, denn das Gastsystem will auch RAM haben! Auch ist es, aufgrund der hohen RAM-Anforderungen, sinnvoll, das euer Host-System ein 64bit System ist, also z.B. Windows 7 x64 oder ähnliches.
Nun noch ein paar Worte zum Gast: der Gast bzw das Gast-System ist das System, das innerhalb der VM (Virtual Machine) läuft, also „der PC im PC“. Dies kann auch wieder alles mögliche sein, also z.B. Windows, Linux, Mac, FreeDos, ReactOS oder was auch immer. Oftmals gibt es für die gängigsten Plattformen für den Gast spezielle Software, damit er sich „besser“ in die VM integriert und mit der virtuellen Hardware zurecht kommt (also spezielle Treiber). Damit lassen sich unter Umständen noch ein paar Prozent Leistung gewinnen.
Nachdem nun die Grundlagen geklärt sind, lädt man sich am besten Virtual Box einfach mal herunter und installiert es auf seinem PC. Ich beziehe mich ab jetzt immer auf ein Windows-System als Host, da ich es auch selbst so nutze. Während der Installation will Virtual Box zusätzliche Netzwerktreiber installieren, das kann man ruhig zulassen und ist später für komplexere Netzwerke nötig. Nach dem ersten Starten solltet ihr folgenden Bildschirm sehen:
Zunächst empfiehlt es sich noch eine kleine Einstellung zu ändern. Geht dazu auf Datei -> Globale Einstellungen. Navigiert dort zu Eingabe -> Virtuelle Maschine und setzt euch eine Host-Tastenkombination die ihr gut erreichen könnt. Ich wähle immer „STRG-RECHTS“, also die rechte Strg-Taste.
Diese Taste ist später wichtig und dazu da, vom Gast-System wieder ins Host-System zu wechseln, daher gut merken, vor allem wenn ihr im Vollbild seit und sie nicht mehr seht 😉
Nun gibt es 2 Möglichkeiten, eine neue VM zu erstellen: Zum einen kann man ganz von vorne Anfangen und alles von Hand konfigurieren und installieren, oder man nutzt ein fertiges Image. Bei einem fertigen Image wurde das System bereits auf einem virtuellen PC installiert und der PC entsprechend konfiguriert. Da die Hardware beim Gast komplett virtuell ist, gibt es auch keine Treiber-Probleme oder ähnliches, wenn sich der Host ändert. Daher sind fertige Images die ideale Lösung, um schnell eine VM zum laufen zu bekommen. Für nahezu alle gängigen Linux-Systeme gibt es fertige Images (für Windows und Mac ist dies aufgrund der Lizenz nicht möglich). Diese liegen in einem speziellen Format vor, das alles nötige beinhaltet. Man muss die Datei nur in Virtual Box öffnen, und schon ist der virtuelle PC da und direkt startbereit.
Da ich selbst viel mit Virtual Box arbeite habe ich mir daher selbst ein paar fertige Images erstellt, die ihr euch hier herunterladen könnt:
http://public.julian-w.de/vm-images/
Für den Einstieg würde ich euch Debian empfehlen und zwar die „minimal“ Ausführung, also ohne Desktop und nur mit Konsole. Ob ihr euch die 32bit Version (heißt unter Linux „i386“) oder die 64bit Version (entspricht „amd64“) holt ist für den Anfang egal, außer euer Host läuft mit 32bit, dann empfiehlt sich aus Perfomancengründen das der Gast ebenfalls nur mit 32bit läuft, somit wäre das i386’er Image das richtige für euch.
Ladet euch die Datei einfach runter (am besten die readme gleich mit) und speichert sie bei euch auf dem PC. Nun könnt ihr diese einfach mit einem Doppelklick öffnen und Virtual Box sollte einen Import-Dialog starten
Hier könnt ihr, wenn ihr wollt, noch den Namen ändern. Nach einem klick auf Importieren und dem Zustimmen der Lizenz entpackt Virtual Box nun die VM und fügt alles nötige hinzu. Dies kann ein paar Minuten dauern. Danach solltet ihr aber eure erste VM sehen Links habt ihr eine Liste mit all euren VMs und rechts seht ihr ein paar Details zu den VMs. Mit einem klick auf Starten oben links gehts es auch schon direkt los und die ausgewählte VM startet.
Links habt ihr eine Liste mit all euren VMs und rechts seht ihr ein paar Details zu den VMs. Mit einem klick auf Starten oben links gehts es auch schon direkt los und die ausgewählte VM startet.
Das war es auch schon. Eure VM, in diesem Fall ein Debian-System, ist nun voll einsatzfähig 🙂
Bei meinen Images versuche ich immer folgende Login-Kombinationen (steht aber auch alles in der readme-Datei) zu verwenden:
root-password: 123456 user-name: user user-password: 123456
Nun könnt ihr euch in Debian einloggen und damit experimentieren. Um die VM zu beenden könnt ihr entweder den Herunterfahren-Befehl des Gastsystems verwenden, oder ihr schließt einfach das Fenster. Dann erscheint folgender Dialog:
Die erste Option speichert quasi die VM so wie sie jetzt ist, wenn ihr sie wieder startet sieht sie genauso aus. Aber Achtung (!) es kann dann zu Problemen mit der Uhr kommen und manche Anwendungen können verwirrt sein.
Die zweite Option ist die Beste und Sauberste, diese simuliert quasi das Drücken des Netzschalters und fährt das System ordnungsgemäß herunter.
Die dritte Option ist für „Notfälle“ gedacht und schaltet die VM einfach hart ab, quasi wie bei einem Stromausfall. Dies sollte man nur machen, wenn wirklich nix mehr geht.
Das war es dann zunächst mal für’s erste, im nächsten Teil werde ich etwas über Sicherungspunkte erzählen und wie man diese am besten nutzt, denn erst damit macht Virtualisierung richtig Spaß 😉