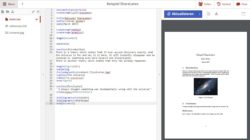
ShareLaTex ist eine Online-Plattform, auf welcher ihr alleine oder gemeinsam an einem LaTex Dokument arbeiten könnt. Zudem könnt ihr auch direkt „in der Cloud“ euer LaTex bauen und als PDF herunterladen. Also eventuell praktisch für all diejenigen, die oft mit LaTex arbeiten 😉
Das tolle an ShareLaTex ist, das es eine kostenlose, openSource Community Edition gibt, die man ohne allzu großen Aufwand selber hosten kann. Wie das geht und ein paar kleine Tricks bei der Einrichtung erkläre ich in diesem Beitrag.
Als Grundlage nehme ich ein Debian 8 System. ShareLaTex stellt Docker-Container zur Verfügung, mithelfe derer die Einrichtung ein Kinderspiel ist. Dazu müsst ihr aber zuerst Docker und Docker Compose auf eurem System einrichten. Falls ihr dies schon getan habt, könnt ihr diese Schritte einfach überspringen.
1. Docker einrichten
Von Docker gibt es zwei Edition: CE (Community Edition) und EE (Enterprise Edition). Wir werden die Community Edition verwenden. Dazu habe ich hier einfach ganz kurz die offizielle Anleitung zusammengefasst:
Führt zunächst die folgenden vier Befehle als root aus. Der erste Befehl löscht eventuell vorhanden (alte) Bestandteile von Docker, der zweite installierte benötigte Pakete, der dritte fügt den offiziellen GPG Key von Docker und der letzte das eigentliche Repository eurem System hinzu..
$ apt-get remove docker docker-engine $ apt-get install apt-transport-https ca-certificates curl software-properties-common $ curl -fsSL https://download.docker.com/linux/debian/gpg | apt-key add - $ add-apt-repository "deb [arch=amd64] https://download.docker.com/linux/debian $(lsb_release -cs) stable"
Anschließend müsst ihr eurere Paketliste aktualisieren und schon könnt ihr Docker installieren.
$ apt-get update $ apt-get install docker-ce
Nun müsst ihr noch Docker Compose installierne. Dieses Tool hilft euch später die Docker Container zu starten. Dabei handelt es sich um ein Python Tool, das ihr einfach über pip installieren könnt. Falls ihr pip noch nicht installiert habt, führt einfach folgenden Befehl aus:
$ apt-get install python-pip
Nun könnt ihr Docker Compose mit folgendem Befehl installieren
$ pip install docker-compose
Nun habt ihr auf eurem Debian System ein funktionierendes Docker mit Docker Compose installiert. Als nächstes könnt ihr nun ShareLaTex einrichten.
2. ShareLaTex installieren
ShareLaTex braucht zwei externe Dienste: MongoDB und Redis. Da diese nicht unbedingt auf einem System standardmäßig installiert sind, werden diese Dienste ebenfalls über Docker zur Verfügung gestellt. Damit sich diese Abhängigkeiten einfacher verwalten lassen, gibt es Docker Compose. Dieses Tool startet automatisch alle benötigten Container und hängt diese in ein gemeinsames Netzwerk.
ShareLaTex stellt in ihrem Github eine passende Datei zur Verfügung, die diese Abhängigkeiten beschreibt und mit derer Docker Compose das System später mit einem Befehl starten kann. Dazu erstellen wir zunächst ein Verzeichnis und laden die Datei herunter:
$ mkdir /etc/sharelatex $ cd /etc/sharelatex $ wget https://raw.githubusercontent.com/sharelatex/sharelatex/master/docker-compose.yml
Diese Datei enthält nun alle Informationen und wir könnten nun schon ShareLaTex starten. In der aktuellen Konfiguration werden jedoch alle Daten im Benutzerverzeichnis gespeichert, was wir ändern wollen. Dafür legen wir zunächst ein neues Verzeichnis /var/lib/sharelatex (mit entsprechenden Unterverzeichnissen an), indem wir die Daten der einzelnen Diensten ablegen wollen:
$ mkdir /var/lib/sharelatex $ mkdir /var/lib/sharelatex/data $ mkdir /var/lib/sharelatex/mongodb $ mkdir /var/lib/sharelatex/redis
Nun müssen wir Docker Compomse mitteilen, dass die Daten dort abgelegt werden sollen. Dazu öffnen wir die yml-Datei und bearbeiten diese:
$ mcedit /etc/sharelatex/docker-compose.yml
Dort findet sich recht weit oben folgende Zeile:
volumes:
- ~/sharelatex_data:/var/lib/sharelatex
Diese Zeile legt den Speicherort der ShareLaTex Installation fest, die erste Pfadangabe ist das Verzeichnis auf dem Host, die zweite Pfadangabe das Verzeichnis innerhalb des Containers. Achtung: NIEMALS die zweite Pfadangabe ändern, diese gibt den internen Pfad im Docker Image an! Wenn ihr diesen Pfad ändert werden Daten nicht mehr richtig abgesichert und bei einem Neustart des Containers gehen diese Daten verloren.
Diese Zeile ändern wir wie folgt ab:
volumes:
- /var/lib/sharelatex/data:/var/lib/sharelatex
Nun werden alle Daten von ShareLaTex nicht mehr innerhalb des Benutzerordners gespeichert, sondern in dem von uns vorher angelegten Ordner. Das gleiche machen wir für mongodb und redis. Aus den Zeilen…
volumes:
- ~/mongo_data:/data/db
[...]
volumes:
- ~/redis_data:/data
… machen wir:
volumes:
- /var/lib/sharelatex/mongodb:/data/db
[...]
volumes:
- /var/lib/sharelatex/redis:/data
Wenn kein weiterer Dienst auf Port 80 (http) lauscht, können wir ShareLaTex nun das erste mal starten. Dafür wechseln wir in das angelegte Konfigurations-Verzeichnis und starten Docker Compose. Falls ihr andere Dienste auf Port 80 habt die ihr nicht beenden wollt, fahrt zunächst mit der Konfiguration fort und starten ShareLaTex einfach später zum ersten Mal 😉
$ cd /etc/sharelatex $ docker-compose up
Beim ersten mal kann dies einige Minuten dauern, da Docker Compose zunächst die benötigen Docker Container herunterladen muss. Nachdem alle Container heruntergeladen und gestartet sind, ist ShareLaTex erreichbar. Geht dazu einfach in einen Browser, gebt die IP eures Servers ein und ihr solltet die Startseite von ShareLaTex sehen. Nun habt ihr noch keine Benutzer angelegt und eure Installation noch nicht eingerichtet. Dazu beendet den Container zunächst wieder durch einmaliges drücken von Strg+C. Danach sollte Docker Compose die Container ordentlich herunterfahren. Danach können wir ShareLaTex konfigurieren, wie das geht erfahrt ihr im nächsten Kapitel.
3. ShareLaTex einrichten
Nachdem wir unser ShareLaTex Docker Image wieder beendet haben gehen wir zur Konfiguration über. Dazu schauen wir uns das yml-File etwas genauer an.
$ mcedit /etc/sharelatex/docker-compose.yml
Die erste für uns wichtige Zeile ist die folgende:
ports:
- 80:80
Diese Zeile legt fest, welche Ports des Docker Images „nach außen“ hin geöffnet werden, also vom Internet aus erreichbar sind. Die erste Zahl ist das Port, von dem aus weitergeleitet werden soll (und von wo aus der Dienst erreichbar sein wird), die zweite Zahl hinter dem Doppelpunkt gibt das Port an, an welches die Anfrage innerhalb des Docker Images weitergeleitet wird. In diesem Fall werden alle Anfragen an Port 80 weitergeleitet an Port 80 innerhalb des Docker Images. Würde man diese Zeil z.B. durch 8089:80 ersetzen, würden alle Anfragen an Port 8089 des Servers an Port 80 innerhalb des Containers weitergeleitet. Will man mit dieser Konfiguration ShareLaTex öffnen, muss man in seinem Browser folgendes eingeben: [IP-SERVER]:8080.
Wollt ihr später einen wie in Kapitel 4 beschriebenen HTTPS Reverse Proxy einrichten, so darf dieser Port nicht von außen erreichbar sein, da die Seite ansonsten auch unverschlüsselt aufrufbar wäre. Daher müsst ihr das Port noch explizit an eine IP-Adresse binden, in diesem Fall an die Loopback IP-Adresse. Der Eintrag sieht dann wie folgt aus: 127.0.0.1:8089:80. Danach ist das Port nur noch lokal auf der Maschine erreichbar und nicht mehr über das Internet. Dies Art der Portfreigabe steht im Kontrast zur Freigabemethode der Ports bei z.B. MongoDB. In der Konfiguration ist dazu folgendes vermerkt:
expose:
- 27017
Auch wenn expose eher nach „freigeben“ klingt, so wird in diesem Fall der Port 27017 nur (!) im intern Dockernetzwerk freigeben, ist von außen also nicht zu erreichen und muss nicht gesondert abgesichert werden. Diese Einstellung sollte auch auf jeden Fall beibehalten werden, da die Dienste ausschließlich vom Docker Image ShareLaTex benötigt werden.
Scrollt man etwas weiter runter findet man eine große Sektion environment:. In diesem Abschnitt wird ShareLaTex konfiguriert. Ein Teil der Konfigurationsparameter sind bereits voreingestellt, aber auskommentiert. Die meisten Einstellungen sind selbsterklärend und benötigen auch keine weiteren Anpassung. Hier mal ein Ausschnitt aus meiner Konfiguration. Zusätzlich hab ich noch den Parameter zum ändern der Sprache der Oberfläche hinzugefügt sowie zwei Einstellungen, um später einen wie in Kapitel 4 beschrieben HTTPS Reverse Proxy einzurichten.
environment:
SHARELATEX_MONGO_URL: mongodb://mongo/sharelatex
SHARELATEX_REDIS_HOST: redis
SHARELATEX_APP_NAME: ShareLaTex
# https nur (!) wenn ihr einen HTTPS Reverse Proxy eingerichtet habt, ansonsten http
SHARELATEX_SITE_URL: https://latex.domain.tld
SHARELATEX_NAV_TITLE: domain.tld - Meine ShareLaTex Installation
# SHARELATEX_HEADER_IMAGE_URL: http://somewhere.com/mylogo.png
SHARELATEX_ADMIN_EMAIL: NAME@gmail.com
SHARELATEX_LEFT_FOOTER: '[{"text": "Powered by <a href=\"https://github.com/sharelatex/sharelatex\">ShareLaTeX</a>"}]'
SHARELATEX_RIGHT_FOOTER: '[{"text": "rechter Footer Text"} ]'
SHARELATEX_EMAIL_FROM_ADDRESS: "NAME@gmail.com"
# Nur setzten wenn ein HTTPS Reverse Proxy (wie in Kapitel 4) eingerichtet ist
SHARELATEX_BEHIND_PROXY: 'true'
SHARELATEX_SECURE_COOKIE: 'true'
# Setzt die Sprache der Seite auf Deutsch
SHARELATEX_SITE_LANGUAGE: 'de'
SHARELATEX_EMAIL_SMTP_HOST: smtp.gmail.com
SHARELATEX_EMAIL_SMTP_PORT: 465
SHARELATEX_EMAIL_SMTP_SECURE: 'true'
SHARELATEX_EMAIL_SMTP_USER: NAME@gmail.com
SHARELATEX_EMAIL_SMTP_PASS: DEIN_PASSWORT
# SHARELATEX_EMAIL_SMTP_TLS_REJECT_UNAUTH: 'true'
# SHARELATEX_EMAIL_SMTP_IGNORE_TLS: 'false'
SHARELATEX_CUSTOM_EMAIL_FOOTER: "<div>ShareLaTex Installation von NAME </div>"
4. nginx als HTTPS Reverse Proxy
Ich gehe davon aus, dass bereits nginx installiert und konfiguriert ist sowie ein gültiges Zertifikat für die Domain vorliegt. Angenommen, ihr wollt eure ShareLaTex Installation unter der Domain latex.domain.tld betreiben, dann legt ihr am besten ein Konfigurationsfile unter /etc/nginx/sites-enabled/latex.domain.tld an und tragt dort folgendes ein:
server {
listen 80;
listen [::]:80;
server_name latex.domain.tld;
location /.well-known/acme-challenge/ {
default_type "text/plain";
alias /var/www/lets_encrypt/.well-known/acme-challenge/;
}
location / {
return 301 https://$server_name$request_uri;
}
}
server {
listen 443 ssl spdy;
listen [::]:443 ssl spdy;
server_name latex.domain.tld;
ssl on;
ssl_certificate /etc/nginx/certs/fullchain;
ssl_certificate_key /etc/nginx/certs/key;
ssl_dhparam /etc/nginx/certs/dhparam.pem;
ssl_session_timeout 30m;
ssl_protocols TLSv1 TLSv1.1 TLSv1.2;
ssl_prefer_server_ciphers on;
ssl_ciphers EECDH+AESGCM:EDH+AESGCM:EECDH:EDH:!MD5:!RC4:!LOW:!MEDIUM:!CAMELLIA:!ECDSA:!DES:!DSS:!3DES:!NULL;
ssl_session_cache shared:SSL:10m;
ssl_stapling on;
ssl_stapling_verify on;
proxy_set_header X-Forwarded-For $remote_addr;
add_header Strict-Transport-Security "max-age=31536000; includeSubDomains";
server_tokens off;
add_header X-Frame-Options SAMEORIGIN;
add_header X-Content-Type-Options nosniff;
client_max_body_size 50M;
location / {
proxy_pass http://localhost:8089;
proxy_set_header X-Forwarded-Proto $scheme;
proxy_http_version 1.1;
proxy_set_header Upgrade $http_upgrade;
proxy_set_header Connection "upgrade";
proxy_set_header X-Forwarded-For $proxy_add_x_forwarded_for;
proxy_read_timeout 3m;
proxy_send_timeout 3m;
access_log /var/log/nginx/latex.access.log;
error_log /var/log/nginx/latex.error.log;
}
location /.well-known/acme-challenge/ {
alias /var/www/lets_encrypt/.well-known/acme-challenge/;
}
}
Die hervorgehobenen Zeilen sind diejenigen, die ihr für eure Installation anpassen müsst. Zudem sind bereits die Redirects für Let’s Ecnrypt eingebaut, falls ihr dieses nutzt. Danach müsst ihr nur noch nginx neu starten und die Konfiguration wird übernommen.
$ service nginx restart
Nun könnt ihr auch wieder euren ShareLaTex Container starten. Dazu wechselt ihr in das Config-Verzeichnis von ShareLaTex und führt Docker Composer aus, diesmal jedoch mit einem speziellen Parameter, sodass alles im Hintergrund startet:
$ cd /etc/sharelatex $ docker-compose up -d
Nun startet ShareLaTex im Hintergrund und sollte über https://latex.domain.tld erreichbar sein. Zu guter letzt müsst ihr nur noch den ersten Administrator anlegen, damit ihr euch im Webinterface anmelden könnt. Dazu führt ihr einfach folgenden Befehl aus:
$ docker exec sharelatex /bin/bash -c "cd /var/www/sharelatex; grunt user:create-admin --email NAME@gmail.com"
Daraufhin werdet ihr nach einem Passwort für den Benutzer gefragt. Nachdem ihr das Passwort zweimal bestätigt habt, habt ihr nun den ersten Administrator-Account angelegt. Mit diesem könnt ihr euch nun im Webinterface anmelden um z.B. weitere Nutzer hinzuzufügen oder erste LaTex-Dokumente anzulegen. Wie ihr eure ShareLaTex Instanz am besten über systemd verwaltet, erfahrt ihr im nächsten Kapitel.
5. systemd einrichten
Als nächstes möchten wir noch, dass sich unsere ShareLaTex Instanz automatisch startet, sobald der Server startet. Falls ihr ShareLaTex aktuell am laufen habt, solltet ihr dieses zuerst beenden:
$ cd /etc/sharelatex $ docker-compose down
Um ShareLaTex automatisch mit dem Server zu starten nutzen wir unter Debian 8 systemd. Dazu legen wir zunächst eine Service-Beschreibung für ShareLaTex unter /etc/systemd/system/sharelatex.service an, die wie folgt aussieht:
[Unit] Description=ShareLaTex Docker Container After=docker.service [Service] Type=simple WorkingDirectory=/etc/sharelatex ExecStart=/usr/local/bin/docker-compose -f /etc/sharelatex/docker-compose.yml up ExecStop=/usr/local/bin/docker-compose -f /etc/sharelatex/docker-compose.yml down [Install] WantedBy=multi-user.target
Anschließend müssen wir dem System noch den neuen Service bekannt machen und aktivieren, danach können wir unsere ShareLaTex Instanz auch schon starten
$ systemctl enable sharelatex $ systemctl daemon-reload $ service sharelatex start
Nun könnt ihr im Webbrowser eure eigene ShareLaTex Instanz erreichen, euch als Administrator anmelden und munter loslegen 🙂
6. Alle LaTex Pakte verfügbar machen
Einen kleinen Nachteil hat die aktuelle Installation aber noch: Es sind kaum LaTex-Pakete vorhanden. Um Speicherplatz zu sparen, sind nur die nötigsten Pakete vorhanden, was oftmals störend sein kann, da Pakete nicht „on-the-fly“ nachinstalliert werden. Daher ist es sinnvoll, einfach alle Pakete in dem Container zu installieren, womit ihr dann quasi jedes LaTex-Dokument kompilieren könnt. Aber Achtung: Alle Pakete können ohne Probleme 10-15GB Festplattenspeicher belegen!
Das installieren aller Pakete kann einige Stunden in Anspruch nehmen, daher empfiehlt es sich den Befehl innerhalb einer „screen“-Session laufen zu lassen, sodass man die SSH-Verbindung zum Server beenden kann ohne den Prozess zu verlieren. Falls ihr screen noch nicht installiert habt, installiert es einfach mit einem flotten apt-get 😉
Öffnet danach eine neue „screen“-Session und führt folgenden Befehl durch:
$ screen $ docker exec sharelatex tlmgr install scheme-full
Dieser Befehl dauert nun einige Stunden. Ihr könnt euer SSH-Fenster dabei einfach schließen. Wenn ihr euch wieder mit dem Server verbindet, gebt einfach
$ screen -r
ein und ihr seht den aktuellen Fortschritt der Installation aller Pakete. Sind nun alle Pakete installiert, so beendet die screen-Session durch Eingabe von exit. Nun sind alle Pakete in ShareLaTex verfügbar. Das Problem ist nur, dass sie nach einem Neustart verloren sind, da Änderungen an einem Docker-Container nicht permanent sind. Daher liegen die Datenverzeichnisse auch außerhalb des Containers. Um die Änderungen nun permanent zu machen, muss man diese „commiten“. Dazu braucht ihr die aktuelle ID eures Containers mit ShareLaTex, die ihr mit folgendem Befehl herausfinden könnt:
$ docker ps
Die Ausgabe sieht z.B. wie folgt aus, die erste Zeile ist dabei die Container ID die wir benötigen:
CONTAINER ID IMAGE COMMAND CREATED STATUS PORTS NAMES db3f710138c3 sharelatex/sharelatex "/sbin/my_init" 10 minutes ago Up 10 minutes 127.0.0.1:8089->80/tcp sharelatex 611bb04399e4 mongo "/entrypoint.sh mo..." 10 minutes ago Up 10 minutes 27017/tcp mongo 9abfdb03b5b4 redis "docker-entrypoint..." 10 minutes ago Up 10 minutes 6379/tcp redis
In diesem Fall hat unser ShareLaTex Container die ID db3f710138c3. Diese merken wir uns und führen nun folgenden Befehl aus, um die Änderungen im Container (das Installieren aller Pakete) zu commiten und daraus ein neues Docker Image zu erstellen:
$ docker commit -m "installing all latex packages" db3f710138c3 sharelatex/sharelatex:v3
Dieser Befehl kann einige Minuten in Anspruch nehmen. Danach habt ihr aber ein neues Docker Image von ShareLaTex, dass alle LaTex Pakete beinhaltet. Nun müssen wir nur noch ShareLaTex standardmäßig mit diesem Image starten. Dazu bearbeiten wir einfach die Docker Konfigurationsdatei von ShareLaTex unter /etc/sharelatex/docker-compose.yml und ändern die Zeilen „image“ wie folgt ab:
version: '2'
services:
sharelatex:
restart: always
image: sharelatex/sharelatex:v3
[...]
Unser Image haben wir mit der Versionsnummer „v3“ versehen, dieses startet ShareLaTex nun automatisch. Problematisch ist nur das Updaten jetzt. Ohne diese Änderungen würden Updates automatisch ausgespielt werden. Durch unsere Manipulation der Versionsnummer geschieht dies nun nicht mehr. Wollen wir ShareLaTex updaten, müssen wir diese Manipulation rückgängig machen, das neue Docker Image herunterladen, wieder alle Pakete manuell installieren und anschließend wieder die Versionsnummer manipulieren. Falls jemand einen bessere Möglichkeit kennt, nur her damit.
Aber das war es dann, nun solltet ihr eine voll funktionsfähige ShareLaTex Installation haben, die sämtliche LaTex Pakete beinhaltet, automatisch startet und verschlüsselt abrufbar ist. Viel Spaß damit! 😀
Vielen Dank für den Blogbeitrag! Er hat mir sehr weitergeholfen.
Leider scheint jedoch die Einbettung im Abschnitt 4. nginx als HTTPS Reverse Proxy, nicht mehr zu funktionieren. Kann es sein, dass da ein Link nicht mehr funktioniert?
Vielen Dank sonst!
Müsste so eigentlich alles passen, was für ein Problem hast du denn bzw. welche Fehlermeldung bekommst du?
Ups, mein Fehler, passt doch alles.
Nachdem ich nochmal geschaut habe, habe ich kapiert, dass man draufklicken muss und per JavaScript dann der Code ausgefahren wird. War davor zu blöd für diese Einsicht und habe gedacht es sei ein Link auf ein PlainText-File, dass ich daher versucht habe in einem neuen Tab zu öffnen.
Vielen, vielen Dank für diesen Blog-Artikel! Er hat mir sehr viel geholfen, weil bei mir die Einrichtung des Compose-Files mit nginx-proxy Probleme gemacht hat.
Good walk through!
But there some issue with apt. Any idea what’s doing on?
Cheers
W: The repository ‚https://download.docker.com/linux/debian stretch Release‘ does not have a Release file.
N: Data from such a repository can’t be authenticated and is therefore potentially dangerous to use.
N: See apt-secure(8) manpage for repository creation and user configuration details.
W: Target Packages (stable/binary-amd64/Packages) is configured multiple times in /etc/apt/sources.list:17 and /etc/apt/sources.list:19
W: Target Packages (stable/binary-all/Packages) is configured multiple times in /etc/apt/sources.list:17 and /etc/apt/sources.list:19
W: Target Translations (stable/i18n/Translation-en_GB) is configured multiple times in /etc/apt/sources.list:17 and /etc/apt/sources.list:19
W: Target Translations (stable/i18n/Translation-en) is configured multiple times in /etc/apt/sources.list:17 and /etc/apt/sources.list:19
W: Target Translations (stable/i18n/Translation-en_US) is configured multiple times in /etc/apt/sources.list:17 and /etc/apt/sources.list:19
E: Failed to fetch https://download.docker.com/linux/debian/dists/stretch/stable/binary-amd64/Packages Received HTTP code 403 from proxy after CONNECT
E: Some index files failed to download. They have been ignored, or old ones used instead.
W: Target Packages (stable/binary-amd64/Packages) is configured multiple times in /etc/apt/sources.list:17 and /etc/apt/sources.list:19
W: Target Packages (stable/binary-all/Packages) is configured multiple times in /etc/apt/sources.list:17 and /etc/apt/sources.list:19
W: Target Translations (stable/i18n/Translation-en_GB) is configured multiple times in /etc/apt/sources.list:17 and /etc/apt/sources.list:19
W: Target Translations (stable/i18n/Translation-en) is configured multiple times in /etc/apt/sources.list:17 and /etc/apt/sources.list:19
W: Target Translations (stable/i18n/Translation-en_US) is configured multiple times in /etc/apt/sources.list:17 and /etc/apt/sources.list:19
Looks like a problem with the docker installation (which is not fully covered in this blogpost). As mentioned in the post, it is the best to follow the offical instructions if you are not familiar with Debian and Docker:
https://docs.docker.com/engine/installation/linux/docker-ce/debian/
Thanks! Good blog.
*Trying to resolve the commit-and-update issue*
I extracted the /usr/local/texlive dir from the container (docker cp sharelatex:/usr/local/texlive ./sharelatex/) and mounted it from the host afterwards. After recreating the container, all packages were still available, so it seems to work. Like that, you should be able to pull container updates without having to rerun the tedious tlmgr process.
One should even be able to just download the whole dir as a tarball. But apparently there are only some texlive archives on tug.org (https://www.tug.org/texlive/acquire.html) that still need to be installed, and the use is, for whatever reason, discouraged.
I’m not sure if I’m allowed to mirror and link my dumped directory here.
Thanks for that post. Helped me a lot!
There is a docker container, that has the full latex distribution:
rigon/sharelatex-full
However, I don’t know how fast that is with updates, etc..
Thanks for this guide. How is the best way to backup my data? It is possible that even if my Server dies I can use my backup data with another program?
On sharelatex.com I saw the feature Sync for example withe Google. But as I installed with this guide there is no Option like this.
Have anyone a nice solution for data backup?
Ich hatte schonmal versuch auf Englisch zu schreiben, habe es irgendwie vergessen, dass das ja ein deutscher Blog ist.
Gibt es eine einfache Lösung ein Backup meiner Daten anzulegen? Habe gelesen, dass man die Ordner Data, mongodb… einfach kopieren kann. Aber kann ich diese Daten auch mit einem anderen Programm öffnen, wenn mein Server komplett aussteigt?
Am liebsten würde ich Google Sync oder so nutzen (habe ich auf sharelatex.com gesehen) aber diese Option gibt es mit diesem Guid nicht. Kann man diese Option irgendwie installieren?
Doch das sichern der Ordner reicht aus. Wenn dein Server abraucht, setzt du einfach eine neue Docker-Instanz auf und verweist auf diesen Ordner. Von dort aus startet ShareLaTex und lädt deine Dateien. Das direkte „anschauen“ der Dateien ohne Docker-Image von ShareLaTex dürfte jedoch eher schwierig sein.
Hey! Gutes Tutorial. Habe allerdings mit dem Reverse-Proxy massive Geschwindigkeitseinschränkungen. Ist das normal oder gibt es dafür bekannte Abhilfe?
Normal ist das nicht, der Proxy sollte keinerlei Auswirkungen auf die Performance haben. Was benutzt du denn und wie hast du es konfiguriert?
Hmm zum updaten von TexLaTeX: Wäre es nicht möglich ein Volume anzulegen und TexLaTeX darin zu installieren und die PATH variable anzupassen? Docker löscht keine Volumes, solange der container existiert und stellen somit persistente speicher dar.
Super Anleitung !!! Funktioniert alles auf Anhieb, aber beim update der TEX Repositories kommt folgende Fehlermeldung:
Gibt es dazu ein procedere?
Vielen Dank!
# docker exec sharelatex tlmgr install scheme-full
tlmgr: Remote repository is newer than local (2017 < 2019)
Cross release updates are only supported with
update-tlmgr-latest(.sh/.exe) –update
Please see https://tug.org/texlive/upgrade.html for details.
Ich nutze mittlerweile ein anderes Docker-Image, nämlich dieses hier:
https://hub.docker.com/r/rigon/sharelatex-full
Darin sind alle Pakete bereits vorinstalliert. Damit sollte sich dein Problem lösen 😉
Super Anleitung!
Mit ein paar Handgriffen bei den Paketquellen funktioniert das auch unter Ubuntu problemlos.
Eine Stolperstelle ist mir aber dennoch aufgefallen: Unter Punkt 4 beim Anlegen des Admins wird der Parameter
–email NAME@gmail.com
genannt. Dieser gibt mir aber eine Fehlermeldung. Gemäß der offiziellen Doku muss es richtig heißen:
–email=NAME@gmail.com
(ein = nach –email)
Denke aber dass das unter Ubuntu und Debian keinen Unterschied macht. Getestet hab ich es aber nur unter Ubuntu